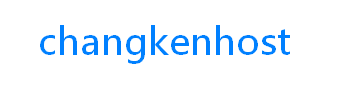- 首页
- /
- FAQ
Hosting Control Panel F.A.Q.
-
一般问题
-
可能您正在使用的邮件服务器阻止了我们发给您的欢迎邮件,请使用注册的邮箱发信给我们要求重发一封,我们的客服联系方式support [at] supportindeed.com。
-
To get started, you will probably want to upload your site and test it on a free subdomain. Please go to your control panel Subdomain Manager menu and create a subdomain on any of the domains you are allowed as options in the dropdown menu.
You will notice that a corresponding directory for that subdomain is automatically created for it at path: /home/www/sub.domain.com and such folder is created in the File Manager.
Please make sure you upload your web data (site) to this folder. You will then be able to address your site by typing in http://sub.domain.com (note "www." won't work for subdomains).
If you do not have an FTP client yet, we recommend you download and familiarize yourself with FileZilla. Very efficient and easy to use http://filezilla-project.org/download.php?type=client
To establish FTP connection, please start your FTP client, type in the login details in their respective fields
FTP Hostname : All FTP Hostnames are listed in your control panel, FTP Manager menu on the bottom of the page;
FTP Username : FTP username is listed in your Control Panel, FTP Manager menu;
FTP Password : The one you have assigned to your FTP account. For the default one FTP account if you haven't changed it, the password is the same as your initial hosting account password;
If you are using a particular FTP client that also has a field input for "Remote directory", please type in: /home/www
You may find the File Manager very useful to browse over your site's files and even edit these files. -
当您在域名或子域名管理器创建域名时,就自动生成了默认的index.html页面。上传您的index.html,看看您网站的默认页面。
通常情况下,当您通过FTP客户端上传时,其默认设置可能不会覆盖现有的文件,因此请删除默认的index.html页面,上传您自己的页面。 -
考虑系统安全,以下这些PHP功能在免费账户上会受到限制:allow_url_fopen, fsockopen, pfsockpen, getrusage, get_current_user, set_time_limit, getmyuid, getmypid, dl, leak, listen, chown, chgrp, realpath, link, exec, passthru, curl_init.
查看更多限制,请参考 服务条款-免费主机 。 -
仅付费账号可以从主机控制面板的PHP设置(PHP Settings)下更改php.ini。付费和免费账号都可以在PHP设置(PHP Settings)下从php 4.4.1转成php 5.3.1。
-
如果能回想起用户名/客户ID,请登录页面使用密码取回工具。如果用户名/客户ID也遗失了,请用注册时使用的邮箱发一封邮件给我们的客服support[at]supportindeed.com
-
At first it is important to understand if the browser response is "Server not found" or it forwards to the browser's embeded search engine and response is "No results found for...". If you get these type of responses and you use a domain make sure it uses the correct NS settings . The one you should point your domain to. NS settings are listed in your Domain Manager section under NS column, after you add the domain.
Next, check whether you uploaded the site to the exact folder location associated with the respective domain/subdomain. Visit your File Manager and browse in the resepective folder that corresponds to the subdomain/domain and make sure site's files have been uploaded correctly and files' permissions are 755.
Important : If the subdomain/domain is loaded in the browser but then gets redirected to 404 error or to our utility domain/subdomain - the page you are trying to view most probably contains abusive word, which our filtering system prevents to be displayed as part of our security measures on the free type accounts. -
Here are several things you need to set up in order to have these signs displayed correctly:
- Inside your control panel, phpMyAdmin should be set to the following unicode standard: 'utf-8';
- Meta tags on all pages should be: <meta http-equiv="Content-Type" content="text/html; charset=utf-8">
- All texts should be imported in the database using unicode standard: 'utf-8' as well; -
The PHP memory limit on the Free hosting platform is 64MB and cannot be changed or exceeded.
On a premium server, you can maximize your available memory resources by modifying your main configuration file, also known as php.ini. -
此指令只适用于付费的主机托管帐户。需要编辑php.ini文件。打开您的帐户的PHP设置菜单(PHP Settings),在文件的末尾添加这样几行:
# For Ioncube and php4:
zend_extension = /usr/local/ioncube/ioncube_loader_lin_4.4.so
# For Ioncube and php5:
zend_extension = /usr/local/ioncube/ioncube_loader_lin_5.2.so
# For Zend Optimizer and php4:
[Zend]
zend_extension_manager.optimizer=/usr/local/Zend_php4/lib/Optimizer-3.3.3
zend_optimizer.version=3.3.3
zend_extension=/usr/local/Zend_php4/lib/ZendExtensionManager.so
# For Zend Optimizer and php5
[Zend]
zend_extension_manager.optimizer=/usr/local/Zend_php5/lib/Optimizer-3.3.3
zend_optimizer.version=3.3.3
zend_extension=/usr/local/Zend_php5/lib/ZendExtensionManager.so
zend_optimizer.optimization_level=15 -
12. 怎样直接在服务器端解压文件?There are two ways to extract .zip files directly on the server:
1.The first one is by using SSH
->Run the following command over SSH:
unzip theziparchive.zip
2.The second way is with PHP script.
-> Create file unzip.php in the current directory where your zip file is and add to the file the following script:
<?
'unzip theziparchive.zip';
?>
Run file unzip.php in a browser to execute the php script, that will trigger file to be unzipped. -
There is a section inside the Hosting Control Panel made just for that purpose. You will need to go to SSL Manager section -> Generate CSR.
-
There are several possible reasons for your site inactivity:
- If you purchased your domain with us, your site should be visible 2-3 hours after your order has been approved. If your site is still not working, try cleaning your temporary internet files (check our FAQ for detailed explanation on how to do this).
- If you purchased your domain with another domain service provider, you should contact and ask them to change your domain NS records to these listed in the "Name Servers" column in this section (Hosted Domains).
- If you have not yet purchased your domain, then go to the Hosting Control Panel -> New Domains & Services section and register the desired domain before someone else registers it.
-
The outgoing connections are disabled by default on all accounts for security reasons, however they can be enabled for paid accounts from Hosting Settings section. So all you need to do is go to your panel Hosting Settings section look for "Firewall Options" and click on the "Enable" button.
-
如果您的虚拟主机托管帐户达到流量限制,网站将显示一条消息,您的帐户超过限制,此时,FTP访问将受到限制(文件管理器也将被禁用)。
注意:流量计数器在每个月的第一天或第二天会自行复位,因此,在每个月的第一天或第二天,您的网站又可恢复正常浏览。 -
您的网站正常在线,但如果您曾经通过免费服务器连接,在您使用付费服务器后,您的电脑可能还通过旧位置(旧的服务器IP地址)寻找站点。我们推荐您清除临时网络文件,如cache, cookies等。更多信息请参考常见问答。
-
18. 怎样清除网络临时文件?You can clean your temporary internet files (cache/sessions/cookies) by pressing CTRL + F5 simultaneously in your web browser.
If using the keyboard shortcut for temporary internet files removal doesn't resolve your problem, you can flush the DNS of your computer by executing the following commands depending on your OS:
For Windows 98/NT/2000/XP:
Go to "Start" -> "Run" -> type "cmd" -> press "Enter" -> type "ipconfig /flushdns".
The result should be:
Windows IP Configuration
Successfully Flushed DNS Resolver Cache.
For Windows 7/Vista:
Go to "Start" -> "All Programs" -> "Accessories" -> "Command Prompt" -> type "ipconfig /flushdns"
The result should be:
Windows IP Configuration
Successfully Flushed DNS Resolver Cache.
For Linux:
If the Name Service Cache Daemon is running then you will need to open "Terminal" and execute the following command:
/etc/init.d/nscd restart
For Mac OS:
Open "Terminal" and execute the following command:
lookupd –flushcache
If you are using Leopard then run this command:
dscacheutil -flushcache
-
-
GDPR
-
The General Data Protection Regulation (GDPR) is a directive (rule) adopted by the European Parliament (in 2016) and aims to control the processing and collecting of personal data of individuals (data subjects) based in the EU.
-
Personal data can relate to any information (data) that can be used for identifying a person, directly or indirectly. Personal data can include:
- Name
- Address
- Telephone number
- Email address
- IP address
-
All data is stored in our datacenter in Bulgaria, European Union.
-
The General Data Protection Regulation became effective on May 25, 2018.
-
GDPR applies to all organizations and entities that hold and process personal information data of EU individuals. In other words, any company (no matter its location/if it resides inside or outside of the EU) that collects and processes data of EU residents must be legally compliant with the GDPR.
-
Yes! The United Kingdom's exit date from the European Union is scheduled for March 29, 2019. Until that time comes, UK businesses must abide by the same GDPR rules as every other entity (company/organization) that offers goods and services to EU residents and collects their personal data.
-
The maximum fine/penalty for companies and organizations that do not comply with GDPR can be 4% of their annual turnover or up to €20 million, whichever amount is greater. The minimum fine for not abiding by the GDPR rules can be 2% of the annual turnover or €10 million.
-
EU individuals are subject to the following rights:
- The right to be informed - EU individuals are given the right to be informed about the collection and use of their personal data.
- The right of access - it gives EU residents the right to access their personal processed data upon request.
- The right to rectification - EU individuals are given the right to modify/update their personal information.
- The right to erasure - it gives EU residents the right to request deletion of personal data.
- The right to restrict processing – EU individuals are given the right to restrict (limit) the processing of their personal data.
- The right to data portability – it allows EU residents to transmit their personal data from one service provider to another.
- The right to object - EU individuals are given the right to object the processing of their personal data.
- Rights in relation to automated decision making and profiling.
-
If an EU individual wants to access, update, delete, restrict or transfer their personal data, they can make such requests verbally, electronically or in writing. Organizations must respond efficiently to such requests in a timely manner (within a period of 1 month after the official request/letter has been received).
-
Data controllers and processors are two different entities that have different obligations and responsibilities. A data controller is an entity that determines the purpose of the data processing; a data processor is an entity who processes and collects the data.
-
You can submit a Data Removal Request of your personal information at any time by emailing us at privacy@supportindeed.com .
-
-
域名管理
-
域名是网站的名称和地址(例如 yahoo.com, microsoft.com等等),用以区别不同的网站。您可以将自己注册的域名从一个主机转移到另一个主机托管。
-
在您创建账户时我们不自动分配子域名,因此您需要在控制面板内的子域名管理(Subdomain Manager)中自行创建,如 yourname.domain.com。一旦您创建了子域名,系统就会在文件管理(File Manager)中自动创建相应的文件夹。随后,您需要上传您的网站文件到这个目录。
-
通过我们的系统创建域名,请在虚拟主机账户的域名管理(Domain Manager)下添加域名。一旦在NS下添加好了,您就可以在域名旁看到NS设置。您必须将域名指向特定的NS服务器。您可以咨询域名注册商,或通过域名控制面板操作。
-
When you register a domain name your contact details are recorded in the so called WHOIS database - that maintains the contact info for all active domains. A domain's WHOIS info is publicly available as per ICANN regulations.
If you feel upset exposing your contact deatils publicly, you can legally hide it by ordering Domain Privacy Protection to your domain. The service Domain Privacy Protection is available only for domain that are registered/transferred with us. You can purchase and apply Domain Privacy Protection to your domains over your control panel, New Domains & Services menu. -
是的,您可以通过 Domain Privacy Protection(域名隐私保护) 隐藏个人联系资料,以免身份或数据被盗。这项服务会用符号替代您的个人信息,使您免遭垃圾邮件和电话营销的打扰。如果有重要信息,系统会转发给您。购买和应用这项服务,请进入您的控制面板下的New Domains & Services(新域名和服务)。
-
7. 怎样更改域名路径?域名的默认路径为/home/www/yourdomain.com,您也可以随时更改,使其指向其它域名或子域名。这样,域名或子域名所指向的路径就显示在原来的域名或子域名中。请参照以下步骤:
1. 登录您的网站控制面板(Web Hosting Control Panel)
2. 进入网站管理(Website Manager)
3. 点击子域名管理(Subdomain Manager)
接下来就会出现一个新的屏幕,你可以管理子域名。通过“编辑子域名”(Edit Subdomain)更改子域名的路径,输入新路径/home/www/otherdomain.com(任何在该主机账户下的域名或子域名路径)。 -
对于付费账户,您可以更改域名的default 404 error page(默认404错误页面)。步骤如下:
1. 登录您的Web Hosting Control Panel(网站托管控制面板)
2. 进入Website Manager(网站管理)
3. 点击Subdomain Manager(子域名管理)
您会收到一个转发的页面,从中您可以管理子域名。在Edit Subdomains(子域名管理)下更改子域名的错误页面,即在Options(选项)下输入页面URL。
定制404错误页面内容只限于付费账户。 -
一旦您通过我们建立了域名,分配了NS服务器,您就可以按以下步骤管理MX, A, CNAME, SPF, TXT, SOA记录(仅限付费帐户):
1. 登录您的网站主机控制面板
2. 进入DNS记录菜单
3. 选择主机名管理MX, A, CNAME, SPF, TXT, SOA记录
4. 添加、编辑或删除记录
注意事项:
1. 不要更改配置,除非您能完全肯定;
2. 更改DNS记录需要12-36小时才能生效。 -
Our system does not support "www" prefix for subdomains. You can visit your site by typing in the browser subdomain.domain.com or http://subdomain.domain.com.
-
Yes, you can point two different domain names to one directory. Just go to the Subdomain Manager section in your hosting control panel and edit the path of the "www" subdomain of one of your domains.
For example you have added two domains via the Domain Manager section:
domain1.com
domain2.com
In the Subdomain Manager section you will have respectively:
www.domain1.com
www.domain2.com
Both domains are pointed to the respective folders:
/home/www/domain1.com
/home/www/domain2.com
To have your two domains loading one and the same content, please observe the following steps:
1. Upload your website at /home/www/domain1.com.
2. Go to the Subdomain Manager section.
3. Change the subdomain path of www.domain2.com from /home/www/domain2.com to /home/www/domain1.com.
That's all. Your domains will open one and the same website. -
12. 怎样设置或更改域名的NS记录?您需要登录您的域名控制面板,进入My Domains(我的域名)。您应该查看已注册或转入的域名列表,点击需要编辑的域名,进到DNS Settings(DNS设置)。从那里您可以编辑域名的NS记录。
注意:一个世界级的域名备份需要24-72小时。 -
显示这个错误是因为您的域名已与我们系统中另一个帐号相连。一个域名被放在两个帐号下会发生系统冲突。您可以先从另一个帐号的域名管理(Domain Manager)删除域名,再在新帐号中添加域名。如果仍有问题,可以通过主机控制面板(Hosting Control Panel) -> 支持中心(Support Center) -> 故障单(Trouble Tickets)提交单子给我们。
-
-
FTP和文件管理
-
FTP is the abbreviation for File Transfer Protocol.
FTP Client is a software that enables you to upload remotely and easily files to your hosting account by simply drag-and-drop files and folders, then they all are queued until successfully uploaded. -
We recommend FileZilla FTP Client. Download FileZilla here .
-
FTP设置如下:
FTP Host :FTP Host位于主机控制面板的 FTP Manager 栏内
FTP Username :FTP用户名位于主机控制面板的 FTP Manager 栏内
FTP Password :即分配给您的FTP账户的密码,默认的是您主机账户的初始密码
Port :21 -
在您的虚拟主机控制面板,根据需要管理的文件或目录标记复选框,然后点击命令按钮(重命名或移动)。
当您移动文件时对话框弹出,您需要指定文件应转移的路径,如/home/www/domain.com/new/destination/folder/. -
If you upload with File Manager all files/folders are uploaded/created by default with 755 permissions. Via File Manager you can change files/folders permissions by marking them on the left side check-box then choose permissions on the top and click on "Set" button.
Alternatively and recommended you can change the permissions of your files/folders using FTP client. On most well-known FTP clients with a right click on the file/folder choose "Properties" to find an option for changing file/folder's permissions.
Note: All php files need 755 permissions to work properly. -
可以。在您的主机控制面板的File Manager(文件管理)栏, 可以看到每个文件旁都有一个类似纸张的图标,点击那个图标就可以查看和编辑文件内容。
注意:不要在编辑模式中同时打开多个文件,否则可能导致浏览器内容混乱甚至数据丢失。 -
To upload a locally stored document, please observe the following steps:
- Browse to the specific directory inside the File Manager where you would like the file to be uploaded.
- Select (from your PC) the file by the "Browse" button and click the "Upload File(s)" button.
-
Please enable "Passive mode" to your FTP Client! On FileZilla choose "Edit", then "Settings" look for "Passive Mode", choose "Use the server's external IP address instead". Click "OK" button.
Now you are ready to FTP your account. -
Free accounts : File Manager - 15 MB, FTP - 15 MB
Paid accounts : File Manager - 200 MB, FTP - no limit -
You can upload your website using your favorite FTP software or the File Manager inside your Hosting Control Panel.
If you use the Light File Manager, you would need to go inside your domain directory by clicking on it so the current folder is /home/www/yourdomain.ext. Then you should scroll down until you see a frame called "File Upload" and from there you can upload up to three files at once.
If you use the Advanced File Manager, you would need to double-click on your domain directory and then in the navigation bar (located on top) there is an "Upload" button. Click on it and a window will pop-up. Then go to "Browse" and select the files you want to upload. When you select all your website files click on the "Send" button.
If you have not created your website yet, we would recommend you to check out the Zacky Tools Installer (Hosting Control Panel -> Website Manager -> Zacky Tools Installer). With it you can install Joomla or WordPress on all shared hosting plans for less then a minute. On the paid shared hosting accounts there are more software packages available for installation -
This error message normally occurs on free type accounts. In this case the error message is generated due to to the size of the file - it is bigger than 15MB which exceeds the file size limit on the free type account.
-
You will need to create a file ".htaccess" inside your domain directory (for example: /home/www/yourdomain.ext/.htaccess with the following contents:
RemoveHandler .htm .html
If you have a paid hosting account and you do not want to use or create .htaccess file to fix the error, go to your Hosting Control Panel -> Website Manager -> PHP Settings and click on the HERE link from "Click HERE to edit your php.ini file.". Then search for the php.ini directive "short_open_tag" and set it from "On" to "Off" and click "Save" to apply the changes. -
There are many ways to check the availability of your website. Below are just some of them:
- Use a proxy – for example try opening your website through http://proxy.org/ or http://sitesurf.net/
When browsing through proxy you are viewing a website using external IP address, meaning you can see your website using different computer from another network. - Use a website tool that checks for statuses of other websites – for example http://downforeveryone.com/
If this website shows that the website is UP, but you are unable to connect to your site, please contact your Internet Service Provider as soon as possible and explain the problem to them. They should be able to assist you.
- Use a proxy – for example try opening your website through http://proxy.org/ or http://sitesurf.net/
-
为了给您的数据库和文件提供备份,请访问备份恢复指令工具(Backup Restore Requests tool)。您可以在支持中心下主机控制面板的首页找到。请在执行备份指令前认真阅读使用说明。
注意:免费虚拟主机帐号没有数据恢复功能。数据备份没有邮件恢复功能。 -
不同的浏览器对HTML和CSS的解析有所不同。关于怎样调整网站设置,使得通过不同的浏览器显示出的效果相似,您可以在网上搜索一些贴士。
有一个途径是使用比例代替固定宽度,这样页面就可以自动适应不同的浏览器。
您也可以使用以下免费工具使网站在不同的浏览器和操作系统中正确显示:
https://browserlab.adobe.com
如果您希望在安装前先预览网站在不同的浏览器和操作系统中的显示效果,下面的网站或许有些帮助:
http://browsershots.org -
This problem can be resolved in a very elegant way using a .htacess file. The content of the .htaccess file should be:
Redirect 302 /index.html http://your_asp_site.com/Default.aspx
If you want to change the directory index in the future so it loads "Test.aspx" for example, you should just replace the "Default.aspx" string with "Test.aspx" in the .htaccess file. -
Use the following Dreamweaver FTP settings:
- Access: FTP
- FTP Host: yourdomainname.ext
- Host Directory: Leave it blank or write '/'
- Login: Your FTP Username
- Password: Your FTP Password
Use Passive FTP should be checked or you won't be able to connect. -
Use the following FileZilla FTP settings:
- Host: yourdomainname.ext
- Username: Your FTP Username
- Password: Your FTP Password
-
Use the following SmartFTP settings:
- Address: yourdomainname.ext
- Login: Your FTP Username
- Password: Your FTP Password
-
Use the following WinSCP FTP settings:
- Host: yourdomainname.ext
- User name: Your FTP Username
- Password: Your FTP Password
- File protocol: FTP & No encryption
-
Use the following CoreFTP settings:
- Site Name: Your Site Name
- Host/IP/URL: yourdomainname.ext
- User name: Your FTP Username
- Password: Your FTP Password
- Port: 21
- Connection: FTP
-
Use the following WS_FTP settings:
- Site Name: yourdomainname.ext
- Host name: yourdomainname.ext
- User ID: Your FTP Username
- Password: Your FTP Password
-
Use the following FireFTP settings:
- Account Name: Your Site Name
- Host: yourdomainname.ext
- User name: Your FTP Username
- Password: Your FTP Password
-
如果还是无法建立链接,请检查您的防火墙是否阻止了FTP程序,或者联系ISP提供商看是否阻止了port 21默认端口。
-
-
数据库管理
-
MySQL/PosgreSQL database connection can be established with script/software hosted only on your web hosting account (meaning no remote access is allowed due to security reasons). The following settings are needed:
- DB Host : See your MySQL/PostgreSQL Manager section under DB Host column.
- DB Port : 3306(for MySQL) / 5432(for PostgreSQL)
- DB Name : The database name you have assigned, listed inside MySQL/PostgreSQL Manager section of your control panel.
- DB Username : The database username you have assigned, listed inside MySQL/PostgreSQL Manager section of your control panel.
- DB Password : The database password you have assigned.
-
2. 怎样进入我的在线数据库?Login your contorl panel, click on the phpMyAdmin/phpPgAdmin icon, then use the following credentials:
- Username : The database name you have assigned, listed inside MySQL/PostgreSQL Manager.
- Password : The database password you have assigned.
-
为了安全,对于共享主机,我们不允许数据库套接,请使用MySQL建立链接,详情请参考前面的问题帮助栏。
-
命令行如下: mysql -h db_host_name -D db_name -u db_username -psomepass
-
Please note that some of our hosting packages have a set limit for maximum database size. If you have reached the limit, the sql server will reject any inserts. You can easily monitor your databases usage following the steps:
1. Login to your control panel.
2. Go to Website Manager.
3. Depending on the type of database, click on MySQL Manager or PostgreSQL Manager.
You will be presented with a screen which contains a list of your current databases and a form through which you can create new databases. You can monitor the current database usage from the list and particularly the "Space Quota" and "Used Space" columns. -
您的数据库唯一没有的特权是创建新数据库,如果您希望添加新数据库,请使用MySQL Manager。
-
限于技术原因,不太可能在共享主机环境下运行innoDB.
如果您希望在自己的网站运行innoDB,建议您考虑升级到VPS主机方案(虚拟主机控制面板 -> 购买服务 -> 选择服务器)。VPS主机方案允许您安装运行innoDB引擎,但我们建议您最好先学会Linux. -
用共享虚拟主机不能连接到MySQL和PostgreSQL数据库,如果您想管理MySQL和PostgreSQL数据库,请打开自己的控制面板->网站管理。
-
用您的数据库用户名和密码从控制面板登录phpMyAdmin->Website Manager,进入phpMyAdmin后点击导出链接,在SQL文件夹导出数据库。点击“Go”按钮。
-
10. 怎么用SSH导出数据库?您需要从Control Panel(控制面板)-> Website Manager(文件管理)-> SSH Manager(SSH管理)创建一个SSH帐号:
mysqldump -h [DB HOST] -u [DB USER] -p[DB PASS] [DB NAME] > /home/www/database.sql
所有数据库设置 - [DB HOST], [DB USER], [DB PASS] and [DB NAME] 都应该写入,它们都显示在您的Hosting Control Panel -> MySQL Manager
数据库将会被导出到您的主机账号,您可以在这里看到/home/www/database.sql
您可以简单编辑命令行的最后部分以更改输出路径。 -
使用您的数据库用户名和密码,从控制面板登录phpMyAdmin->Website Manager;
选phpMyAdmin 3就点击导入按钮;
选phpMyAdmin 2就点击SQL方形按钮,会出现一个提示的对话框,需要浏览数据库的SQL文件,单击“Go”方形按钮;
注意:在导入之前,您需要对database.sql稍作修改。您需要在database.sql文件的前几行移除CREATE DATABASE和USE命令。这几行如下。对于phpMyAdmin 3您需要移除CREATE DATABASE行,再更新USE命令,以使它启用您主机控制面板MySQL Manager栏下的MySQL User;
−− CREATE DATABASE 'username_db' DEFAULT CHARACTER SET XXXX COLATE XXXX;
−− USE username_db;
注意:如果备份的数据库资料太大而不能使用phpMyAdmin导入,请按以下方法再试一下。 -
12. 怎样用SSH导入数据库?您可以通过Control Panel -> Website Manager -> SSH Manager创建一个SSH帐号
使用您配置的SSH帐号,通过SSH执行以下命令可以导入您的数据库备份/转储:
mysql -h [DB HOSTNAME] -u [DB USERNAME] -p[DB PASSWORD] [DB NAME] < /home/www/database.sql
所有数据库设置 - [DB HOST], [DB USER], [DB PASS] and [DB NAME] 都应该写入,它们都显示在您的Hosting Control Panel -> MySQL Manager
转储文件应该上传到您的主机账户,根据您上传数据库转储文件的位置,路径/home/www/database.sql有可能不同,比如,如果您已上传MySQL转储文件在/home/www/yourdomain.ext/backups/database.sql,您应该这样编辑命令:
mysql -h [DB HOSTNAME] -u [DB USERNAME] -p[DB PASSWORD] [DB NAME] < /home/www/yourdomain.ext/backups/database.sql
注意:在导入前您需要对database.sql文件做一些小的更改。您需要在开始几行移除CREATE DATABASE和USE命令。这些行显示如下:
−− CREATE DATABASE ‘username_db’ DEFAULT CHARACTER SET XXXX COLATE XXXX;
−− USE username_db;
-
-
邮件管理
-
1. 怎样建立邮件账户?To create a working email account you need to have a domain and/or corresponding subdomain. Once you have that, go inside your Email Manager menu and enter the email account name and password and click on the "Create E-mail" button.
Note: Please note that due to security limitations free accounts can only send up to 30 emails per month! With free accounts you can create email accounts only if you have a domain name! -
删除邮箱将会删除里面存储的所有邮件,及其分配的邮件过滤器。
-
4. 怎样对邮件账户设限?给邮件账户设置容量限制,您需要按照以下步骤:
1. 登录您的控制面板
2. 进入邮件管理(E-Mail Manager)
3. 添加邮件帐号(E-Mail Accounts)
在“选项”(Options)键标签下点击“更改限额”(Change Quota)按钮。
注意:邮箱的最大容量为1024 MB (= 1 GB) -
Please make sure in the account properties of the Outlook Express / MS Outlook you have checked the box "My server requires authentication". Please note that if you are using different email client the settings might be different (please refer to the questions further below).
-
The mail settings are as follows:
-
Username
: Your e-mail address
-
Password
: Your e-mail password
-
POP3/IMAP Server
: mboxhosting.com (for paid clients) or free.mboxhosting.com (for free clients)
-
SMTP Server
: mboxhosting.com (for paid clients) or free.mboxhosting.com (for free clients)
-
Username
: Your e-mail address
-
First make sure you have checked in the account properties of the Outlook Express / MS Outlook the option "My server requires authentication". Please note that if you are using different e-mail client the settings might be different.
If not, proceed to the following test. Open Command Prompt (Windows -> Start menu -> Run -> type "cmd") and type:
For paid clients:
telnet mboxhosting.com 25
For free clients:
telnet free.mboxhosting.com 25
Next press "Enter"
If you do not get response 220 mboxhosting.com mail server or 220 free.mboxhosting.com mail server this means your PC (Firewall or Antivirus Program) blocks port 25 and thus filters your outgoing emails.
Solution: Disable the option of your/your network firewall to block port 25, contact system administrator, ISP or Antivirus Program producer for help on how to disable port 25 filtering. Alternatively you may use port 587. -
In order to check, if your email client does connect to POP3, please observe the following steps :
- Open Command Prompt from Windows -> Start button -> Run -> type "cmd", a black dialog box will open the so called Command Prompt
- For paid clients type:
telnet mboxhosting.com 110
For free clients type:
telnet free.mboxhosting.com 110
Next press "Enter"
You should receive - OK status, this means POP3 is working and connection is ok to the mail server.
In order to check if your email client does connect to IMAP, do the following :
- Open Command Prompt from Windows -> Start button -> Run -> type "cmd", a black dialog box will open, this is the so called Command Prompt
- For paid clients type:
telnet mboxhosting.com 143
For free clients type:
telnet free.mboxhosting.com 143
Next press "Enter"
.
You should receive - OK status, this means IMAP is working and connection is ok to the mail server. -
Here is a script example you can test php mail function with:
<?php
$to = "you@yourdomain.com";
$subject = "Hi!";
$body = "TEST";
$headers = "MIME-Version: 1.0\r\n";
$headers .= "Content-type:text/html;charset=UTF-8\r\n";
$headers .= "From: You <you@yourdomain.com>\r\n";
if(mail($to,$subject,$body,$headers)) {
echo "MAIL - OK";
} else {
echo "MAIL FAILED";
}
?>
This script is sending email (to you@yourdomain.com) and printing "MAIL - OK" on the page.
Tip: Please note that the 'From' header should be an existing email account inside your Email Manager of your Hosting Control Panel. -
10. 怎样设置邮件转发?To set up forwarding for all emails coming to any@yourdomaindomain.com to be forwarded any@anydomain.com, do the following:
- Go to your Control Panel -> E-mail Manager section -> E-mail Filters menu;
- If you want all emails sent to any@yourdomaindomain.com to be forwarded to any@anydomain.com, these are the correct settings in the E-mail Filters menu:
E-mail : any@yourdomaindomain.com (choose from the drop down menu)
Rule description : any@anydomain.com type any explanation for this rule
Filter priority : any not already taken from 1 to 500, start from 1
Set filter criteria: 'Addressed To' ,type any@yourdomaindomain.com
Action to be taken : 'Forward message to e-mail' any@anydomain.com
If you want the emails sent to any@yourdomaindomain.com, to be forwarded to any@anydomain.com, and in the same time kept in any@anydomaindomain.com as well, just specify the email where you need emails to be forwarded (any@anydomain.com) and check option 'after that continue filtering.' - Go to your Control Panel -> E-mail Manager section -> E-mail Filters menu;
-
11. 怎样添加邮件帐号别名?添加邮件别名,请按照以下步骤:
1. 登录您的控制面板
2. 进入邮件管理(E-Mail Manager)
3. 点击邮件别名 (E-mail Aliases)
会出现一个有很多邮件别名列表的页面。填写表格,增加别名。 -
12. 怎样登录我的网络邮箱?Webmail可以从这里http://mail.yourdomain.com*, 或从您的主机控制面板下的Webmail一栏登录。使用邮件地址和密码。
* 用您的域名替换yourdomain.com -
13. 邮件格式范例Our servers require SMTP authentication, which in plain English means you will have to use any of your e-mail accounts, created within the E-mail Manager -> E-mail Accounts section from your control panel.
You can see the code of an example contact form below(contact.html):
<html>
<head>
<title>
Contact form
</title>
</head>
<body>
<center>
<font size="5">
<b>
Contact form
</b>
<br>
<br>
</font>
<form method="POST" action="mailer.php">
Subject:
<input type="text" name="subject" size="20">
<br>
<br>
Name:
<input type="text" name="name" size="20">
<br>
<br>
E-mail:
<input type="text" name="email" size="20">
<br>
<br>
Message:<br>
<textarea rows="9" name="message" cols="30">
</textarea>
<br>
<br>
<input type="submit" value="Send" name="submit">
</form>
</center>
</body>
</html>
To have the form working you will also have to create a file called mailer.php with the below code:
<?php
if(isset($_POST['submit'])) {
$myemail = "youremail@yourdomain.com"; Caution: replace youremail@yourdomain.com with a vaild one you created in Email Manager
$subject = $_POST['subject'];
$name = $_POST['name'];
$email = $_POST['email'];
$message = $_POST['message'];
$headers = "From:Contact Form <$myemail>\r\n";
$headers .= "Reply-To: $name <$email>\r\n";
echo "Your message has been sent successfully!";
mail($myemail, $subject, $message, $headers);
} else {
echo "An error occurred during the submission of your message";
}
?>
If you already have a non-working contact form try adding the following variables and check if it works:
$mymail = "youremail@yourdomain.com";
$headers = "From:Contact Form <$myemail>\r\n";
$headers .= "Reply-To: $name <$email>\r\n";
mail($mymail, $subject, $message ,$headers);
NOTE : The Reply-To header could be set with different variable than $email, depending on the contact form itself.
If your contact form already has the $header or $headers variable you will have to add the code with the following change:
$mymail = "youremail@account.com";
$headers = "From:Contact Form <$myemail>\r\n";
$headers .= "Reply-To: $name <$email>\r\n";
mail($mymail, $subject, $message ,$header);
NOTE: The Reply-To header could be set with different variable than $email, depending on the contact form itself.
If you wish the messages from the contact form to be received in e-mail box which is not on our servers just replace the $mymail in the mail() function with the e-mail where the e-mails should be sent to. -
In order to have the autoreply working you should go to the E-mail Filters section and then add the following filter:
Email:youremail@yourdomain.ext
Rule description: type any explanation for this rule
Priority: any not already taken from 1 to 500, e-mail filters start from 1
Set filter criteria: Select the Addressed to youremail@yourdomain.com
Action to be taken: Select the "Reply using the following autoreply:" then click on the "Show Autoreplies" button and select any of the displayed auto-replies.
Press the "Add New E-mail Filter" and your auto-reply is now enabled. -
Follow the steps below:
- Open Outlook Express.
- Click on the Tools from the toolbar and select the Accounts... from the drop down menu.
- Click on the Add button and then press Mail...
- Write the name you want to be displayed when your email is received (your first and last names or your company name), press the Next button.
- Write down your email address (anything@yourdomain.ext), press the Next button.
- Fill the following information in the forms:
My incoming mail server is a IMAP server.
For paid clients:
Incoming mail (POP3, IMAP) server: mboxhosting.com
Outgoing mail (SMTP) server: mboxhosting.com
For free clients:
Incoming mail (POP3, IMAP) server: free.mboxhosting.com
Outgoing mail (SMTP) server: free.mboxhosting.com
Press the Next button.
- Fill the following information in the forms:
Account name: anything@yourdomain.ext
Password: the password for this email account anything@yourdomain.ext
Remember password: Checked
Log on using Secure Password Authentication (SPA): Unchecked
Click the Next button.
- Click Finish and start using your e-mail account.
- Open Outlook Express.
-
Follow the steps below:
- Open Outlook Office 2003.
- Click on the Tools button from the toolbar and select the E-mail Accounts... from the drop down menu.
- Click on the Add a new e-mail account radio button and press Next.
- Click on the IMAP radio button and press Next.
- Fill the following information in the forms:
User Information:
Your Name: Write the name you want to be displayed when your email is received (your first and last names or your company name)
E-mail Address: anything@yourdomain.ext
Server Information:
For paid clients:
Incoming mail (POP3, IMAP) server: mboxhosting.com
Outgoing mail (SMTP) server: mboxhosting.com
For free clients:
Incoming mail (POP3, IMAP) server: free.mboxhosting.com
Outgoing mail (SMTP) server: free.mboxhosting.com
Logon Information:
Username: anything@yourdomain.ext
Password: the password for your anything@yourdomain.ext e-mail account
Logon using Secure Password Authentication: Unchecked
Click the Next button
- Now click on the More Settings... button which is in the bottom right corner.
A new window will prompt.
Click on the second Tab (Outgoing Server) and enable the "My outgoing server (SMTP) requires authentication"
Then click on the "Log on using" radio button and fill the following information in the forms:
Username: anything@yourdomain.ext
Password: the password for your anything@yourdomain.ext e-mail account
Logon using Secure Password Authentication: Unchecked
- Click OK and then click Next.
- Click Finish and start using your e-mail account.
- Open Outlook Office 2003.
-
Follow the steps below:
- Open Windows Mail.
- Click on the Add e-mail account link.
- Fill the following information in the forms:
Account Information:
E-mail Address: anything@yourdomain.ext
Password: the password for your anything@yourdomain.ext e-mail account
Remember password: Checked
Display Name: Write the name you want to be displayed when your email is received (your first and last names or your company name).
Manually configure server settings for e-mail account: Checked
Press the Next button.
- Fill the following information in the forms:
Incoming Server Information
My incoming mail server is a IMAP server.
For paid clients:
Incoming mail (IMAP) server: mboxhosting.com Port: 995
For free clients:
Incoming mail (IMAP) server: free.mboxhosting.com Port: 995
This server requires a secure connection (SSL): Yes
Log on using Clear text authentication
Login ID (if different from e-mail address): anything@yourdomain.ext
Outgoing Server Information
For paid clients:
Outgoing mail (SMTP) server: mboxhosting.com Port: 465
For free clients:
Outgoing mail (SMTP) server: free.mboxhosting.com Port: 465
This server requires a secure connection (SSL): Yes
My outgoing server requires authentication: Checked
Click Next
- Click Finish and start using your e-mail account.
- Open Windows Mail.
-
Follow the steps below:
- Open Mozilla Thunderbird.
- Click on Tools from the top bar and select the Account Settings… from the drop down menu.
- Click on the Account Actions button on the bottom left corner of the Account Settings window and press Add Mail Account
- Fill the following information in the forms:
Your name: (Your first and last names or your company name)
E-mail address: anything@yourdomain.ext
Password: Your e-mail password
Click Continue.
- Fill the following information in the forms:
Username: anything@yourdomain.ext
For paid clients:
Incoming mail (IMAP) server: IMAP 995 mboxhosting.com
Outgoing mail (SMTP) server: SMTP 465 mboxhosting.com
For free clients:
Incoming mail (IMAP) server: IMAP 995 free.mboxhosting.com
Outgoing mail (SMTP) server: SMTP 465 free.mboxhosting.com
Click Re-test Configuration and then click on the Create Account button.
- When the e-mail account is added you would need to change the SMTP settings for your e-mail account.
Go to Account Settings… as described in 2), but this time click on the Outgoing Server (SMTP) from the left-hand side of the Account Settings window and then press the Edit button for your outgoing mail server – mboxhosting.com or free.mboxhosting.com
- Fill the following information in the forms:
Description: anything@yourdomain.ext
Server name and Port should be correct according to 5)
Connection security: SSL
Authentication method: Password, transmitted securely
User Name: anything@yourdomain.ext
Click the OK button
- The configured in 7) SMTP details should be updated by going to the Account Settings of the e-mail account anything@yourdomain.ext by simply clicking on it from the left-hand side of the window.
On the bottom of the main frame you should select anything@yourdomain.ext – mboxhosting.com (for paid clients) or free.mboxhosting.com (for free clients) as your Outgoing Server (SMTP) and start using your e-mail account.
- Open Mozilla Thunderbird.
-
您需要用到以下详细资料:
Host: yourdomainname.ext
Port: 22
Login: Your SSH Username
Password: Your SSH Password
我们推荐如下SSH clients – PuTTY and FireSSH:
从这里免费下载PuTTY-> http://www.chiark.greenend.org.uk/~sgtatham/putty/download.html
从这里免费下载FireSSH-> http://firessh.mozdev.org/
-
在线支持

联系销售
US : +1 347 223 5853
UK : +44 20 8 1234 790
向我们发送您的询问
所有价格包含增值税。
We use cookies to ensure you can get the best experience on our site. If you keep using this site we assume that you agree to our use of cookies.
Privacy Policy
OK
Copyright © changkenhost.
All rights reserved.